[How to turn your photo into movie-like effect using Photoshop?]
[Bagaimana mengubah foto Anda ke dalam film-seperti efek dengan menggunakan Photoshop?]



What you need to have: Adobe Photoshop
What you will learn: colour mood adjustments + depth of field effect + film effect
PS: ⌘ key for Mac users / CTRL key for Windows users
Colour mood adjustments
1. Adjust the Hue/Saturation: ⌘U/CTRL-U
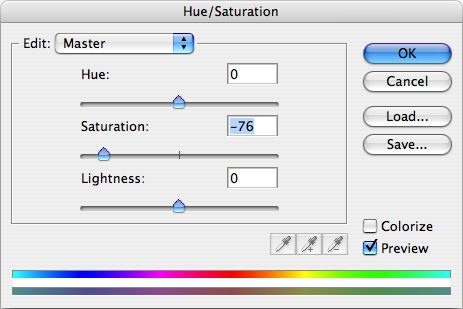

2. Adjust the brightness and contrast: Menu > Image > Adjustments > Exposure…
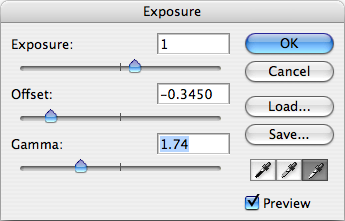

Depth of field effect
3. Duplicate current active layer by dragging it to the ‘create a new layer’ button located at the bottom of Layer window.


4. Apply lens blur on the new layer on top: Menu > Filter > Blur > Lens Blur…
Adjust according to your own preference.
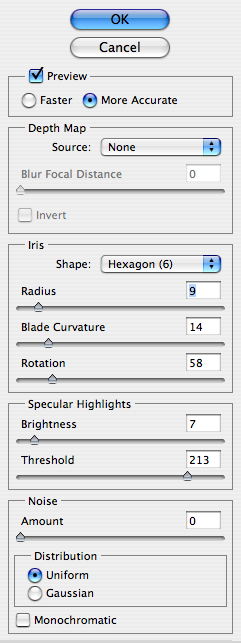

5. Click on the ‘add layer mask’ button at the bottom of Layer window. Then click and select the ‘Layer mask thumbnail’ (the white rectangle).
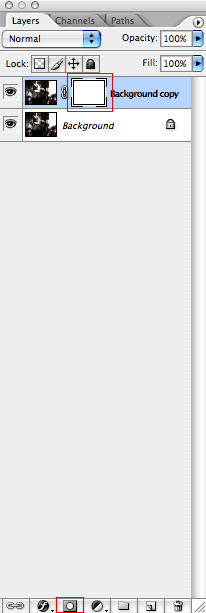
6. Select brush tool(b), set the master diameter to 400px. Then choose the focus point in the photo and click on it.


Film effect
7. Create a new layer by clicking the ‘create a new layer’ button located at the bottom of Layer window.
8. Fill the new layer with black colour: reset colour to default black & white (d), switch black colour to background (x), fill the layer (⌘-del/CTRL-backspace)
9. Set the opacity of the black layer to 70% by pressing ’7′

10. Use erase tool(e), set the master diameter to 400px. Then start erase the center of the photo.
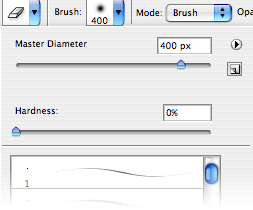

11. Flatten the image: Menu > Layer > Flatten Image and add noise: Menu > Filter > Noise > Add Noise…


Cinemascope (optional)
12. Add black bars on top and bottom of photo and it’s done!
Use Rectangular Marquee Tool(m) to select (drag) upper part of photo, hold the shift key and select the bottom part, fill with black colour (⌘-del/CTRL-backspace)


You can also add an extra step to twist the colour into this mood by using ‘Color Balance’(⌘B/CTRL-B). Drag the slider towards cyan and blue for Shadows, Midtones & Highlights.

Tidak ada komentar:
Posting Komentar